Overview
If you are evaluating for building out an IoT Edge Gateway and experimenting with Microsoft Azure IoT, in this blog I have shared the experience of building out and deploying an actual IoT Edge using Microsoft IoT Edge Gateway SDK. There is an official document Use Azure IoT Edge on a Raspberry Pi to forward device-to-cloud messages to IoT Hub. This is very good generic guideline document. For clarify here I am sharing the actual steps for those who are trying to build this out.
(You can see that I have been switching between the actual session on the Pi via the connected Keyboard/monitor/mouse vs some time in the SSH session. This could be simple, I just happen to use these as I went through the debugging effort to ensure all works well.)
What do you need to get started?
I won’t repeat what is already been document in the above referenced article, so I suggest you read the document first to understand the modularized architecture of Azure IoT Edge SDK.
In this case I am building out from the Windows 10 and then SSH in to the Raspberry Pi via Putty. My commentary will be to share my guidance to on the order and to resolve any issues you may come across while building out the Iot Edge Gateway.
In the end pay attention to the Conclusion section as I capture the clarifying questions and thoughts on extending the Gateway.
So continue with the steps in the article and compare my blog to make sure you get your steps correct. I have outlined each major sections to give you context of which section my guideline convers.
Development Steps
From here on, continue to follow the steps as described in the referenced article and cross check with the section heading as below to validate your steps for guidance.
Prepare your hardware
In this section you will need to know the IP address of the Raspberry Pi. Connect Keyboard, Monitor and Mouse to the Pi. Since the Pi 3 has WiFi, you can connect to Wifi or Ethernet as convenient to you. I had my setup as below. I had the Pi in a 3D printed case. The purpose of this setup is to ensure that the Pi is booted adequately and other debugging steps when I could not connect to the Pi via the SSH tool from the Windows/Mac desktop. If you had your Iot Edge is configured and everything running fine you would not need the the Keyboard/Monitor/Mouse.
While the Pi is all installed and booted with Raspbian, run the terminal tool in the Pi to get to the command prompt. Run below command to get the IP address:
hostname –I
<IP Address is displayed>
Sign in with SSH
In this section, you are trying to connect your Pi via SSH from your Windows/Mac PC. You may receive an error message such as below.
Since the Pi has just been installed and booted with Raspbarian, the base OS image many not have OpenSSH. So lets switch back to the Raspbarian in the Pi terminal window and run following command to install the openssh client:
sudo apt-get install openssh-server openssh-client
[ENTER PASSWORD]
Once above install complete, run below command to start the SSH service. If you had resterted the Pi, run below command to ensure that SSH servie is running.
Sudo service ssh restart
Reference From <https://askubuntu.com/questions/30080/how-to-solve-connection-refused-errors-in-ssh-connection>
Now back on your Windows/Mac, try connect with your SSH tool and you should be able to successfully establish SSH connection to the Pi.
Enable connectivity to the SensorTag device from your Raspberry Pi 3 device
In this section it took me couple of tries and reboots of Pi to ensure the bluetoothctl --version was 5.37 as expected to match.
In this section at step “6, Make the SensorTag device discoverable by pressing the small button (the green LED should flash). The Raspberry Pi 3 should discover the SensorTag device:”
First ensure you have inserted the battery provided with your SensorTag BLE device. As outlined in below picture, press the button and observe the green LED to flash to indicate that the device is now on.
In the step 6 “In the interactive bluetooth shell, enter the command scan on to scan for bluetooth devices. The command returns output similar to the following:” In this step we are scanning for our BLE device and finding out the MAC address.
Make note of the MAC address of your sensor tag from the above output as below:
A0:E6:F8:B6:42:87
Step 8 “Connect to your SensorTag device using its MAC address by entering connect <MAC address>. The following sample output is abbreviated for clarity:” In this step, you are pairing the SensorTag with your Raspberry Pi.
Step 9”You can now disconnect from the device using the disconnect command and then exit from the bluetooth shell using the quit command:”
This should complete the “Prepare your hardware” section
Run the IoT Edge BLE sample
The is the meat of the article and this is where you would be building and deploying your IoT Edge on the Raspberry Pi.
But first section is about creating an IoT Hub in Azure and adding a new device (to represent the SensorTag BLE device) from the section “Configure two sample devices in your IoT Hub”. Follow the linked article to create an Azure Resource Group and then create an IoT Hub. In the main article, it was assumed that you would know how to add the device and find the device key. To that end, here I am providing a guidance for this step.
From the Azure portal, navigate to your IoT Hub under the resource group you created above.
From the IoT Hub features, select Device Explorer.
From the top toolbar, click on Add to add a new device.
Enter the suggested Device name under the Device ID. For all practical purposes, for example in a factory floor, this could be each of your machine that you would connect to the Gateway, such as Machine_01, Machine_02 etc.
Save to add the above device and after successful add, you should see the below Device Details blade. From the details blade, copy and note following fields by clicking on the copy button at the end. You will need these for future steps. (Secure these keys as this is what authenticates the Device and the device commination with your IoT Hub and hence I have masked my keys below)
- Device ID
- Primary key
- Connection string—primary key
As mentioned in the article, alternatively you can use below scripted steps to add a device to your IoT Hub and retrieve the Keys. But first you will need an IoT Hub Connection String. Lets get that from the portal.
First step, from the Azure Portal, from the IoT Hub, choose Shared access policies and choose “iothubowner” policy.
Next for this Access policy, copy the Prime Connection String
Make a note of this Prime Connection String, which looks similar to below, (key masked). If you notice, this connection string has SharedAccessKeyName, which is want distinguishes what your device can do with this key. You can always create your own Access Policies with specific permissions and use. For this step, lets stick with the iothubowner to establish the connection from the tools.
HostName=demo-iotedge.azure-devices.net;SharedAccessKeyName=iothubowner;SharedAccessKey=vaC-------------------------------------------------=
For the below step, The login operation on iothub-explorer tool, provide the above connection string and the tool will confirm the connection session.
Once the connection is established, now lests add your new device like below. (This is same as adding the device from the browser.)

Build Azure IoT Edge on your Raspberry Pi 3
Now switch to your SSH session you had established earlier and ensure you are logged in to the Pi and at the terminal install dependencies for Azure IoT Edge:
Cloning the IoT Edge code base to your home directory:
Building IoT Edge which creates a Build folder every time you build.
Configure and run the BLE sample on your Raspberry Pi 3
Instructions on how to edit the sample configuration file. Here I am using the nano editor tool and pointing the path to the sample configuration jason file.
Logger configuration
Before you start with the Logger Configuration step you first need to create a folder for convenience to hold your Log file. You can use the SSH session for this step as well or for simplicity (for non Linux users) I used the File Manager to locate and create an appropriate folder .
Next since the IoT Edge expects the actual log file to exist, lets create an empty file by right clicking and choosing to create an empty file. I gave a name such as myiotedgelog.log
Back on the SSH session, while in the nano editor, scroll down and locate the “Logger” section.
Like highlighted above, replace with the full path including the log file name.
BLE Module configuration
From the above step, while in the nano editor , locate the Sensor tag in the configuration file. From the highlighted text, replace with your BLE device MAC.
A0:E6:F8:B6:42:87
IoT Hub module
From the above step, while in the nano editor , locate the IotHub tag in the configuration file. From the highlighted text, replace with your IoTHub Name which is the first part in the hostname that you can copy from the Azure Portal from IoT Hub overview panel.
demo-iotedge.azure-devices.net
Likewise, replace the IoTHubSuffix like below.
demo-iotedge.azure-devices.net
Identity mapping module configuration
From the above step, while in the nano editor , locate the mapping tag in the configuration file. Under the args, replace the Device ID and Device Key with your Device configuration that you had made note earlier.
Now save the configuration file with Ctl+O.
Running the IoT Edge.
I ensured that the BLE device is running by simply pressing the on button from the step “Enable connectivity to the SensorTag device from your Raspberry Pi 3 device” . Then run the ble_gateway like below. You can see the telemetry from the BLE device being transmitted to your IoT Edge running on your Pi.
For testing purpose I picked up the BLE device and gently blew some air from my mouth for few seconds to increase the temperature. As you can see from your terminal read out the temperature readout started to increase.
More on how this information is derived from the SensorTag, read the Conclusion section.
Using iothub-explorer to monitor device telemetry
From your Windows/Mac, assuming you have installed the iothub-explorer tool, you can monitor all the messages that the IoT bub is receiving. In the below command, ensure you are providing the primary key connection string from the IoT Hub Shared Access Policies configuration.More on what is this telemetry data coming from SensogTag_01, read the Conclusion section.
Running this setup for quite some time now and you can see I have received quite a number of messages at our Iot Hub.
Send cloud-to-device messages
Following instructions in this section of the article, you can use either the Device Explorer or the iothub-explorer to send the device messages. now you can also send the messages to the connected IoT Devices right from the IoT Hub blade in the Azure Portal and thats what I am going to explore here.
From the Azure portal, navigate to your IoT Hub blade. click on the Device Explorer option and choose your device.
From the toolbar, choose “Message to Device” button.
Executing the step 1.Reset all LEDs and the buzzer (turn them off):
After a message is sent successfully, you will see an immediate message on the portal.
From the gateway telemetry you will also notice the Scheduling a new instruction message:
Next executing the Step 2. Configure I/O as 'remote':
Turn on the red LED
From <https://docs.microsoft.com/en-us/azure/iot-hub/iot-hub-iot-edge-physical-device#comments-container>
Green LED
Buzzer
At this time I want to ensure I close out the SensorTag with proper messaging and hence I am send the Clear all message.
Conclusion
Following the article and this guidance for the most part you should be able to successfully deploy the IoT Edge gateway.
What I want to take this further for clarity and to extend this to real scenarios are following thoughts:
- What was the actual telemetry that came from SensorTag to Raspberry Pi in the --- properties ---- from the out put in the iothub-explorer monitor-events?
- How is the telemetry message from the out put of the IoT Edge run in the Pi showing the temperature and what are they?
- Can I further connect this telemetry output to do Hot Path/Warm Path/Cold Path analytics?
- Then can I connect additional SensorTags to the same Raspberry Pi IoT Edge Gateway? (After all that is the role of the Edge Gateway)
Follow for above answers in my next blog: Dissecting and Experimenting to Extend the IoT Edge Gateway-Part II

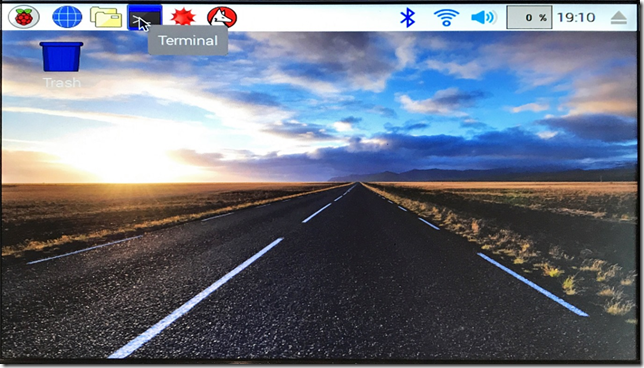

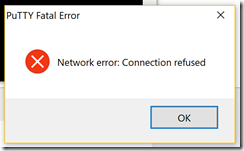







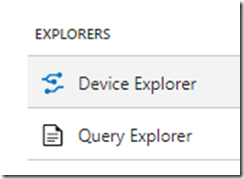

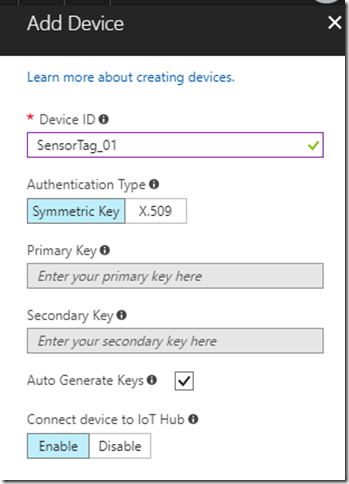


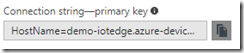


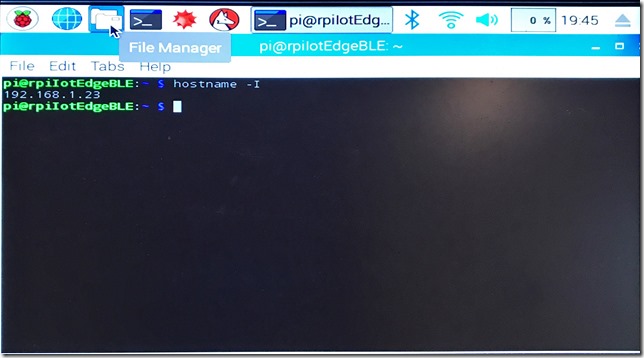
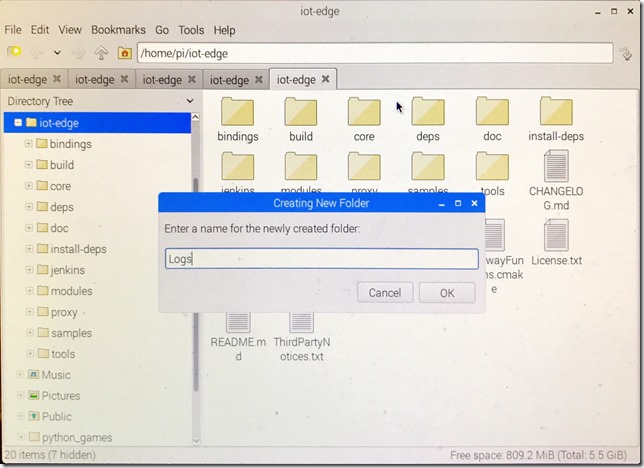

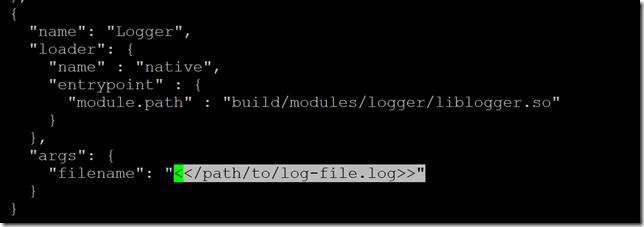

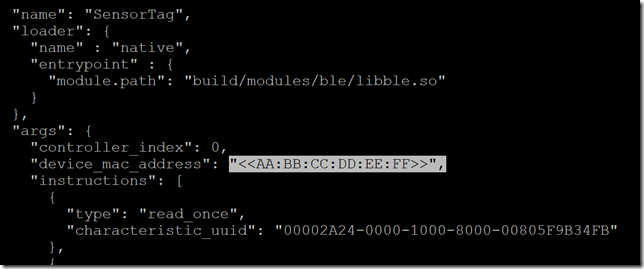
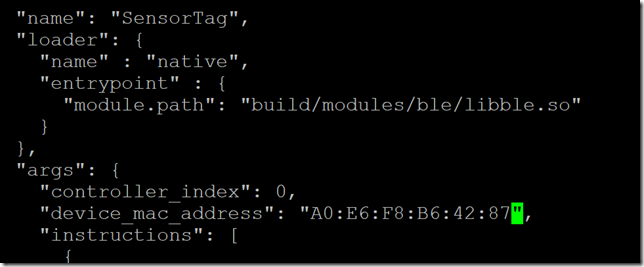








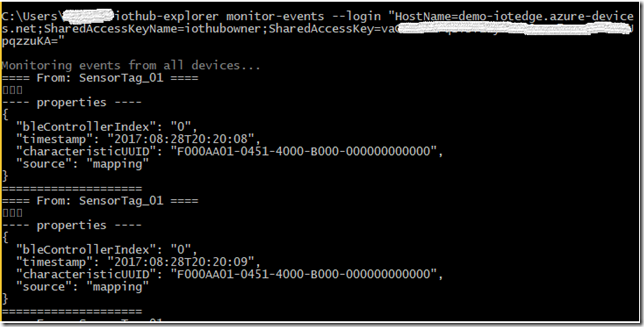





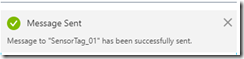

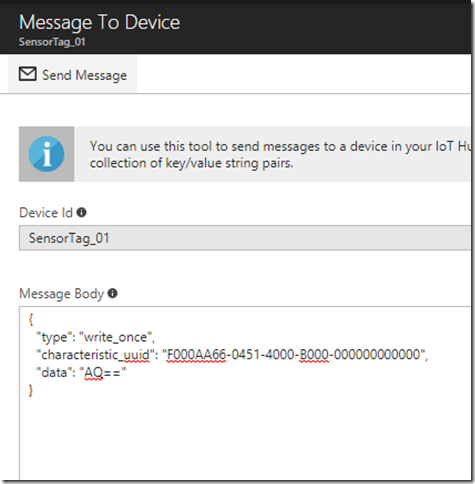



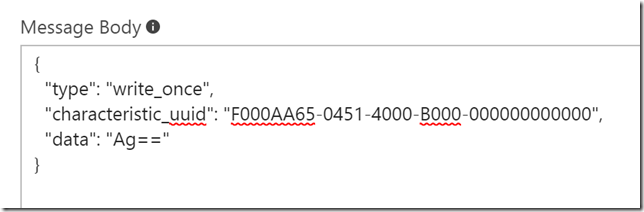







6 comments:
Thanks for great and detailed article of Azure Edge example.
Why is the temperature value not included in the packet transmitted to Azure Cloud most be a mistake..
@Pihlung, check out the followup blog I have mentioned in the conclusion section where I describe why the temperature is missing from the telemetry.
I am stuck here:
Running the IoT Edge using following command -
./build/samples/ble_gateway/ble_gateway ./samples/ble_gatewaysrc/gateway_sample.json
this path does not exist.
./build/samples/ble_gateway/ble_gateway ./samples/ble_gateway/src/gateway_sample.json
@Mudasir, Make sure your current directory is IoT-Edge, and then run this command. Then the path to Json will match.
I am looking into the actual folders as well through VNC. I cannot find ble_gateway file in ble_gateway dir.
./build/samples/ble_gateway/ble_gateway ./samples/ble_gateway/src/gateway_sample.json
Post a Comment