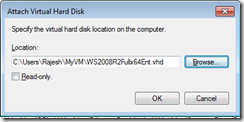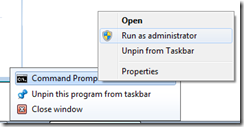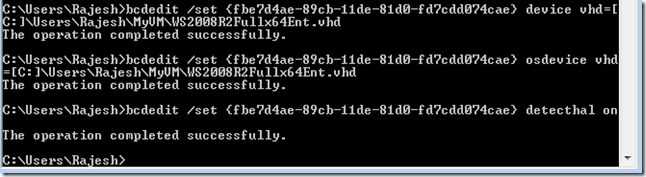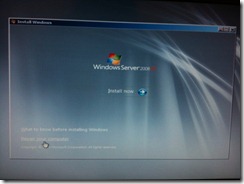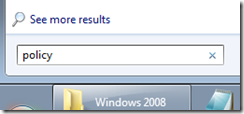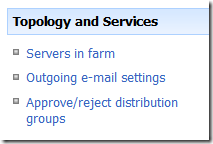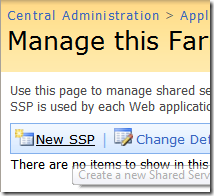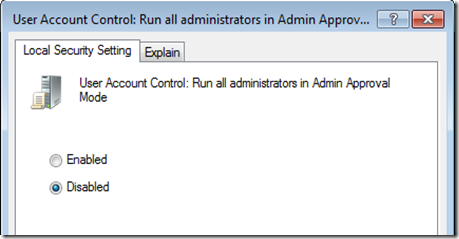Overview
After Windows 7 was RTMed, I wanted to once again refresh my Lap Top with the released version as supposed to running the old RC version which would have timed out in July 2010. With the RC version I had the SQL Server 2008 and MOSS 2007 installed on my Windows 7 RC install. Worked very well.
But this time once again I have to work through some of the challenges to get the MOSS install kick in. So I had followed all the steps as given in the below references, but wanted to add little more clarity to some of the steps and also share my steps that made it work finally.
Also thanks to the Bamboo Solutions folks (Jonas Nilsson) for writing the program that fakes the MOSS installer that our Windows 7 really the server and let the install program continue. Randy Williamsfrom Synergy for sharing a small trick that did the one more trick that SharePoint.exe to be renamed back to setup.exe.
Here goes my little contribution…
References
http://community.bamboosolutions.com/blogs/bambooteamblog/archive/2009/05/07/installing-wss-3-0-moss-sp2-on-windows-7-rc.aspx
http://community.bamboosolutions.com/blogs/bambooteamblog/archive/2008/05/21/how-to-install-windows-sharepoint-services-3-0-sp1-on-vista-x64-x86.aspx
http://www.synergyonline.com/blog/blog-moss/Lists/Posts/Post.aspx?ID=89
Steps
Follow all the steps in sequence as dictated by the first two links in my reference.
Tip 1:
In order to turn of the Application Compatibility, if you search “policy” in Windows 7 as below,
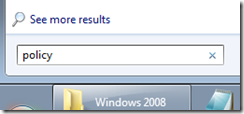
you will be search displayed as below…

Choose the “Edit group policy”, otherwise you can simply run “gpedit.msc”
Tip 2:
If you have renamed the original “<your MOSS 2007 Install Folder>x64\setup.exe” to sharepoint.exe, I kept on getting the help menu for extract command, so when I tried renaming sharepoint.exe back to “setup.exe” in the Install got kick in…

Tip 3:
Once all the above issues have been resolved, I was able to get the MOSS 2007 installed. Next I updated with latest SP 2 and the October 2009 CU, then ran config wizard and completed the Central Administration created.
Now I fired up the Central Administration in a browser and found little strange display under the Topology and Services options. The “Services On Farm” was not displayed.
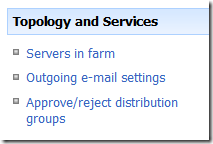
As second test I tried to create a New SSP…
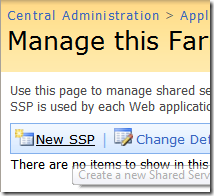
and got below error…

After checking my Local Users Group>Administrators, my Windows 7 login account was already part of administrator group (which I had already set up before I started with SQL Server and MOSS install steps).
Then I figure this must be something in the Windows 7 UAC that may have not set correctly. But there was no option to check any more details.
Then I ventured in to Local Security Policy to see if there are any policies that are blocking my account though who is member of local Administrator to act partially and blocking my full access/permissions to above problem..
Then I search for [not literally] “Can I turn off UAC?” and ended up with a nice guide from TechNet (http://technet.microsoft.com/en-us/library/cc709691(WS.10).aspx). Look for section “To disable Admin Approval Mode “
Now to run the Local Security Policy follow below steps:
1. Click Start, click All Programs, click Accessories, click Run, type secpol.msc in the Open box, and then click OK.
2. If the User Account Control dialog box appears, confirm that the action it displays is what you want, and then click Continue..
3. From the Local Security Settings console tree, double-click Local Policies, and then double-click Security Options.
4. Scroll down and double-click User Account Control: Run all administrators in Admin Approval Mode.

Select the Disabled option, and then click OK.
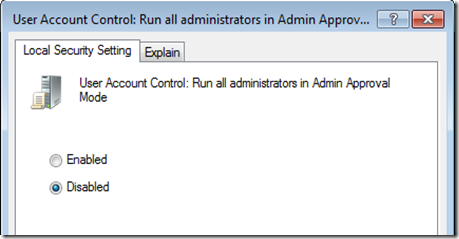
Close the Local Security Settings window.
Now refreshed my CA and there you see all the missing options…

And further I was now able to create SSP and continue my journey running MOSS 2007 locally on Windows 7 happily….
Next I want to install and test Office 2010 Beta but still want to run SPD 2007.. see my next post..