Overview
On my lap top currently I run Windows 7 x64 and MOSS 2007 and I am very happy with it (no more VPC, VMWare or carry that heavy external Hard Drive). See Current Specs below.
I tried to install SPS 2010 on the same base install where I had MOSS 2007 already installed( see my other post before you try…)
This time I am trying to create new multi bootable partition from a VHD that is attached on my base Windows 7 install. While there are many good references to get started, I wanted to share my experience of how I got my build done.
My goal is to load create a new VHD where I can load all the next generation Beta products. This to include SPS 2010 Beta, VS2010 and all other supporting/necessary components.
Current Specs
Dell Latitude D630 (x64)
4GB RAM
Windows 7 x64 Ultimate
SQL Server 2008 SP1
VS.net 2008 SP1
MOSS 2007 SP2 Oct CU
Office 2010 Beta
SPD 2007
References
- http://www.hanselman.com/blog/LessVirtualMoreMachineWindows7AndTheMagicOfBootToVHD.aspx
- VHD-Extender toolkit
Solution
To start with I am repurposing Microsoft provided Windows 2008 R2 VHD pre built Hyper-V Virtual machine but has 180 day evaluation license, which is good enough at the movement as SPS2010 and VS2010 are still in beta for at least next few months (3-6months).
- So I downloaded the image, extracted and repurposed only the base VHD file.
- The base VHD is only about 6.7GB.
- Next attached the VHD in Windows 7 and I was able to see the content of the drive.
- Following the bcdedit scripts I finished the dual bootable configuration.
- Upon booting, the boot failed with the green screen error message says that the size of the drive is too small.
- So next I utilized the VHD-Extender tool to extend the file, the version of the VHDExtender game an option extend only to minimum of 127GB. Which I did and this will be extended to a new file.
Steps
- Download the Windows 2008 VHD (Reference link 2)
- Run the xxx-part01.exe and let the extract complete.
-
The extract process will create a folder structure, which is a pre configured Hyper-V virtual machine.
-
From all of this all I am interested is the VHD file. So navigate to the following folder to find VHD file.
-
Extending the original 6.7GB VHD to 127GB file using the VHDExtender
- Now from the Windows 7, from the Computer Manager, navigate to Storage>Disk Management, right click and choose Attach VHD
- Using BCDEdit, create new Boot entry
- Copy the new GUID from above command
- Now follow next steps of BCDedit commands as below
- Validate the registration
- Reboot and choose the new Windows 2008 partition to boot.
- After choosing to boot from the new partition, I got below error with status code ”0xc000000e”
- Reboot with Windows 2008 R2 DVD
- Choose Repair Windows
- Now notice that on the Windows 2008 partition, the drive size seems to be displayed as 0MB and the location is unknown.
- When I rebooted with the base Windows 7, I noticed that the Attached VHD drive is no more in the list of drive under my storage management (Computer Management console).
- Now I tried attaching the drive and trying to reboot, it seems that the VHD from the Hyper-V is not quite recognizable under this Windows 7 VHD attach process.
- Further search led me to confirm that there might be an issue with this process with some one who had tried similar approach (http://blog.frankovic.net/2009/05/boot-win-2008-r2-rc-from-vhd/)
- After further through I realized why the System Recovery Option was not displaying the partition size and the location.
- The drive where I stored the VHD is on an external drive that is connected to my lap top via ESATA connection.
- When the lap top was rebooted, the BIOS does not know or have the ESATA drivers and hence the VHD was not at all identified.
- Next Steps
- So my next steps are to really create a new VHD from scratch, install OS and go from there.
- OR
- Try with the base prebuilt Win 2008 R2 VHD which is 6.7GB by copying the VHD to my local lap top drive.
- This option just did not work at all. When rebooted the windows never came up, always received BDOS.
- See my next post for my results.
- To clean up current configure simply ran bcdedit /delete as below:
Final Update
When I created the VHD as fixed disk, the install and booting went well. Finally when everything started working, I felt that I been missing my productivity tools where were on my base Windows 7 install.
So finally I am ended up going back to my VMware Workstation option, and here are couple of reasons.
Microsoft VPC 2007 did not support x64 bit OS.
VMWare Workstation 7 supported Windows 2008 x64 bit.










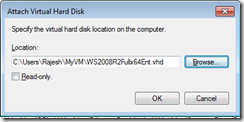



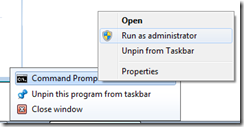


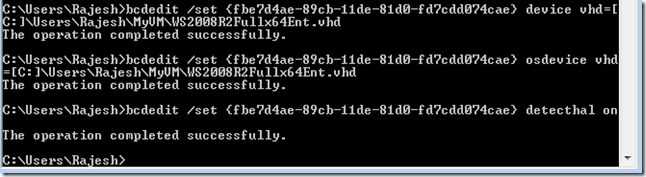



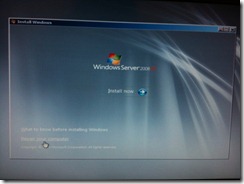






No comments:
Post a Comment