This blog is part of Series : Comprehensive SharePoint 2013 Development Environment Installation and Configuration
Overview
- Created a new instance of Windows 2012 server.
- Renamed the server as DC.
- The purpose of this server is to serve as new Domain Controller, DNS Server and CA
Steps
First assign Static IP to the network card, this is important since this server will play a role of DC and DNS Server.
Install AD and DNS
From the Server manager choose to add the new server role.
Choose your Domain name appropriately, I have very typical namespace below.
Here I have enter the same subdomain name space to maintain the same name space for the NetBIOS. This is the domain name that users will login against. having different sub domain and NetBIOS will later require additional steps to get your User Profile import setup.
At this stage AD Domain and DNS Server install completed.
Configure Password Policy:
I have simplified the password policy for my purpose to since this is not a production DC.
Install CA
Run the below Powershell from the standard PowerShell command under Administrator context.
Import-Module ServerManager
Add-WindowsFeature Adcs-Cert-Authority -IncludeManagementTools
Add-WindowsFeature Adcs-Enroll-Web-Svc -IncludeAllSubFeature -IncludeManagementTools
Add-WindowsFeature ADCS-Web-Enrollment -IncludeAllSubFeature -IncludeManagementTools
From <http://www.telnetport25.com/downloads/scripts/windows2012/instCertRoles.ps1>
Configure DNS Forwarders
Open DNS Server and locate the Forwards as below
Switch to Interfaces tab and select only your server IP.
Now validate that your Name server resolves as below:
Restart your DNS Server
This completes AD/DNS/CA.



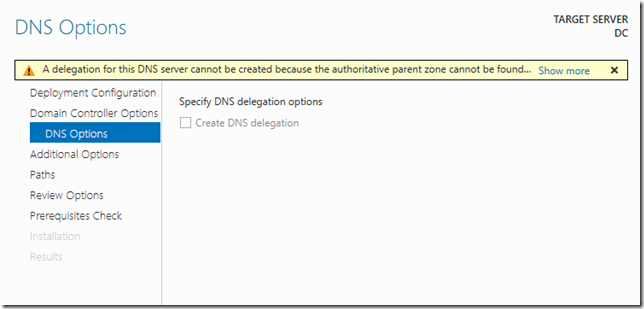


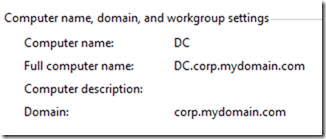
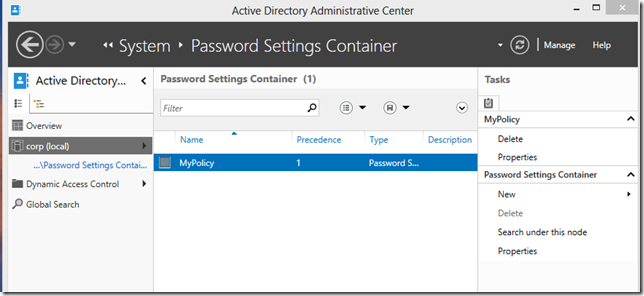

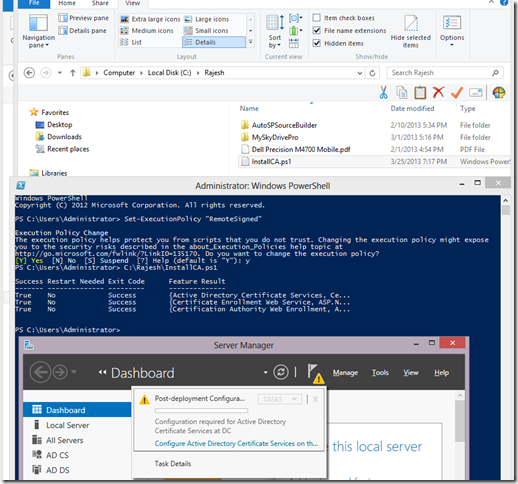


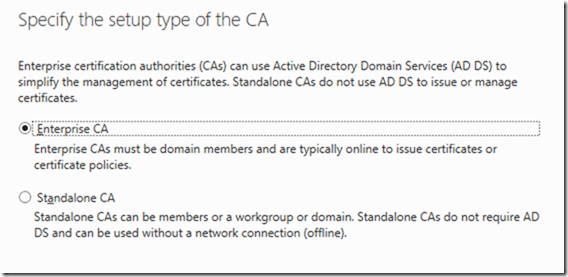





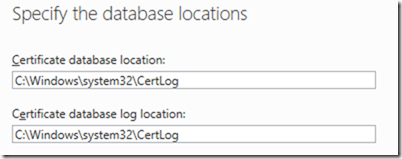







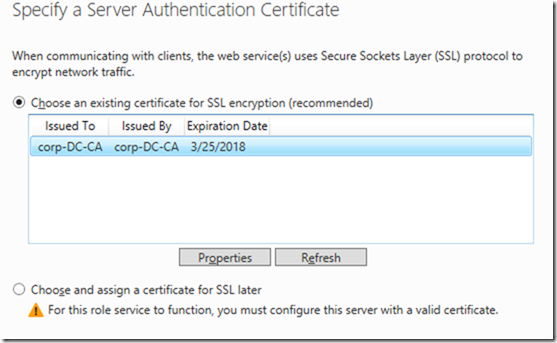
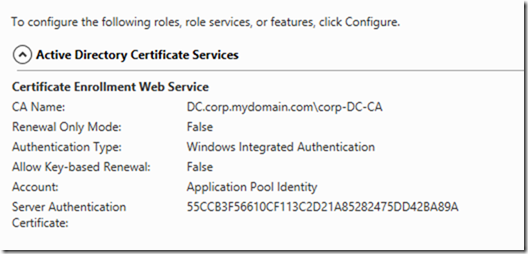

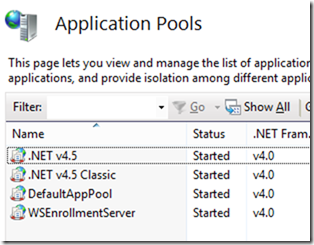












No comments:
Post a Comment